OS: Ubuntu Hardy Heron (8.04)
Date: Sep 18, 2008
Though this is a topic that is widely documented, this is one of the searches that land people on this blog. So I thought it is only logical that I write a post on how to install Avant Window Navigator aka AWN on Ubuntu Hardy Heron. I would just stick to this version and keep the post simple.
Step 1: Add the repositories
Go to System > Administration > Software Sources.
Enter your password when prompted.
Click on the tab named Third Party Software click the Add button
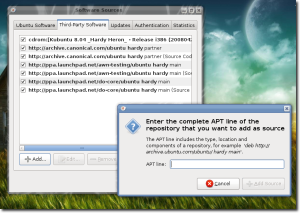
Add the below lines one at a time, clicking the Add Source button after each line
deb http://ppa.launchpad.net/awn-testing/ubuntu hardy main
deb-src http://ppa.launchpad.net/awn-testing/ubuntu hardy main
Click Close button
Click Reload button on the new window that pops up and wait until the update is complete. Once this is complete, the Software Sources window would close on its own.
Step 2: Install AWN
Go to Applications > Accessories > Terminal and type
sudo apt-get install awn-manager-trunk awn-extras-applets-trunk
Press ‘Y’ to confirm the installation
Step 3: Enjoy using AWN
Once the installation is complete, go to Applications > Accessories > Avant Window Navigator. The dock would start at the bottom of the screen. So you would have to remove the panel there (if you still have it there ;) ) and move the items elsewhere.
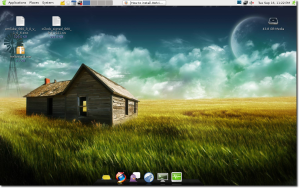
You can drag and drop any program from its menu. For example, if you want to add Firefox to AWN, go to Applications > Internet > Firefox Web Browser and drag it to AWN and drop it once a “+” would appears on the cursor.
You can also install or change themes from the AWN preferences. To access preferences either right click on AWN and select Dock Preferences or go to System > Preferences > Awn Manager
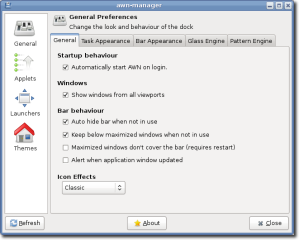
References:
1. AWN Wiki
2. Softpedia - With tips to install cool plugins


















